Table of Contents
- What are "Push Notifications'?
- What devices support push notifications?
- How do you enable push notifications?
- Push Notifications Troubleshooting
What are "Push Notifications'?
Push notifications allow you to receive a message on your computer or mobile device letting you know someone replied to a forum topic you’re subscribed to, when someone sends you a friend request, when you receive a private message and so on. These notifications happen even when you’re not actively browsing RPR, or even when your browser isn’t open at the time to ensure you don’t miss a thing. You can change the settings to include or exclude certain notifications.
Here's an example of what a notification looks like from Chrome on a desktop computers:

What devices support push notifications?
Sending and receiving push notifications from websites instead of from "apps" is still a relatively new technology, and not all companies have adopted it yet.
At present, our push notifications only work on desktop computers using Google Chrome or Mozilla Firefox browsers, or on Android phones that have Google Chrome installed. Apple devices (like iPhone) don’t support push notifications from websites at this time, but we'll expand our push notifications support to include Apple devices when they do.
How do you enable push notifications?
- Go to Your account menu (appears as your username) » Account Settings
- Choose "Alert Settings" from the sidebar, then scroll down to "Push Notification Settings"
- It will tell you that you currently have no devices setup for this. Click on the button "Add Push Device"
- Enter a name for your device so you will be able to tell in the future which device is linked. It’s possible to add multiple devices, so this can be helpful in case you want to disconnect only one.
- Click on 'Register this Device’. A window will pop up asking you to 'Allow’ or 'Block’ notifications. Click on 'Allow’.
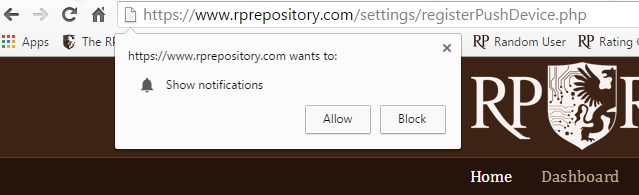
- Your device is now successfully registered to receive notifications from the RPR! You can go back to "Alert Settings" to customize the types of notifications you want to receive.
Push Notifications Troubleshooting
If you’re having trouble with Push Notifications, try the following steps to resolve your issues.
- Make sure you’re visiting the site from a browser that supports Push Notifications.
For desktop computers and laptops, use Google Chrome or Mozilla Firefox.
For Android devices, use Google Chrome. Other browsers on Android will not work with this. If you don’t use Chrome, you can install it, enable notifications and keep it installed on your device. Push notifications will still work even if you don’t use Chrome as your main browser. - Go to "Alert Settings" and ensure that all the boxes for your desired notifications are checked.
- Make sure that you are subscribed to the topics you want updates on. You can disable or enable email notifications, it has no effect on whether you get push notifications.
- Ensure that your browser is fully up to date to its latest version.
For Chrome: Go to chrome://help/ in your browser, as if it were any other URL. If it doesn’t tell you 'Google Chrome is up to date’ follow the instructions to update.
For Firefox: Open the menu at the top right of your browser. At the bottom right, click on the question mark (?) next to 'Customize’, then click on 'About Firefox’. If it doesn’t tell you 'Firefox is up to date’ follow the instructions to update.
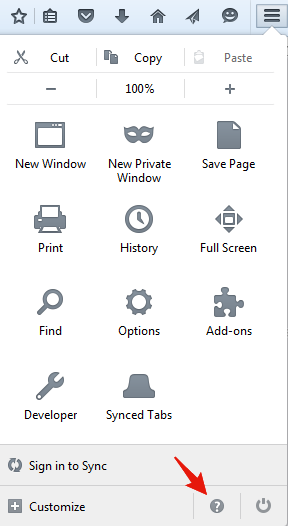
- Check that your browser allows notifications from the RP Repository.
For Chrome: Go to chrome://settings/, as if it were any other URL and scroll to the bottom. Click on 'Show Advanced Settings’. Find the 'Privacy’ option and click on the 'Content settings’ button.
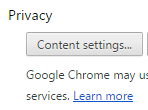
Find the 'Notifications’ option. Make sure it is set to 'Allow all sites’ or 'Ask when a site wants to show notifications’ and click on the 'Manage exceptions’ button.
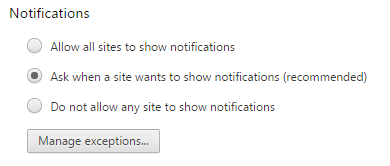
In the window that shows up, find the RP Repository entry and ensure it is set to 'Allow’. If it’s set to 'Block’, change it to 'Allow’. If it’s not present at all, sign up for Push Notifications in the RPR settings again.
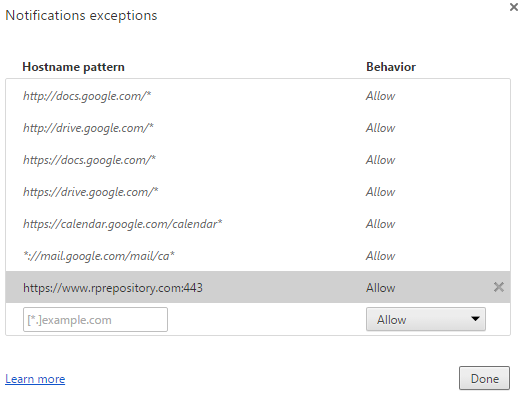
For Firefox: Go to about:preferences#content, as if it were any other URL and find the 'Notifications’ options. Click on the 'Manage’ button. Ensure that the RP Repository is present and set to 'Allow’. If it’s not present at all, sign up for Push Notifications in the RPR settings again.
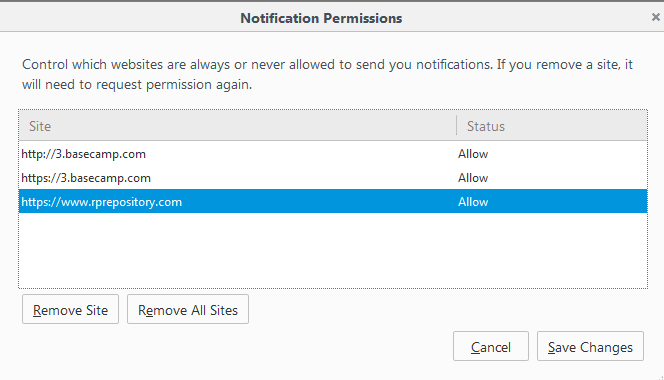
- If you are logged into your browser with an account, try signing out and signing back in. It is highly recommended to sync your data (bookmarks, settings and other data) to your account for safekeeping.
For Chrome: Go to chrome://settings/, as if it were any other URL and check at the top of the page if you’re signed in. Click on 'Disconnect your Google Account’ to sign out. After signing out, sign back in with your username and password.
For Firefox: Go to about:preferences#sync, as if it were any other URL and check at the top of the page if you’re signed in. Click on the 'Disconnect’ button. After signing out, sign back in with your username and password. - If signing out and back in didn’t work, ensure your settings and data (bookmarks etc.) are synced to your account to preserve them. You can find the options for this in the same place as where you sign in and out. If your information is safe and sound, you can uninstall your browser and reinstall it. If you don’t sync your data, you will lose it! Please sync it!
For Chrome: Download it here: https://www.google.com/chrome/
For Firefox: Download it here: https://www.mozilla.org/en-US/firefox/new/ - If none of the above resulted in receiving push notifications, please submit a bug report and include that you followed all the steps in this troubleshoot. Let us know which browser you’re using and if you get any errors.