Table of Contents
- Creating your first group profile page
- Editing group profile pages
- Creating more group profile pages
- Editing a group navigation menu
- How many pages can my group profile have?
- Restricting access to group profile pages
- Editing group profile page sidebars
- Comments
Creating your first group profile page
Once you have created your group, go to Your Stuff » Groups, then click the pencil next to the name of your group to begin editing it. You will be taken to the group editing overview page, which looks something like this:
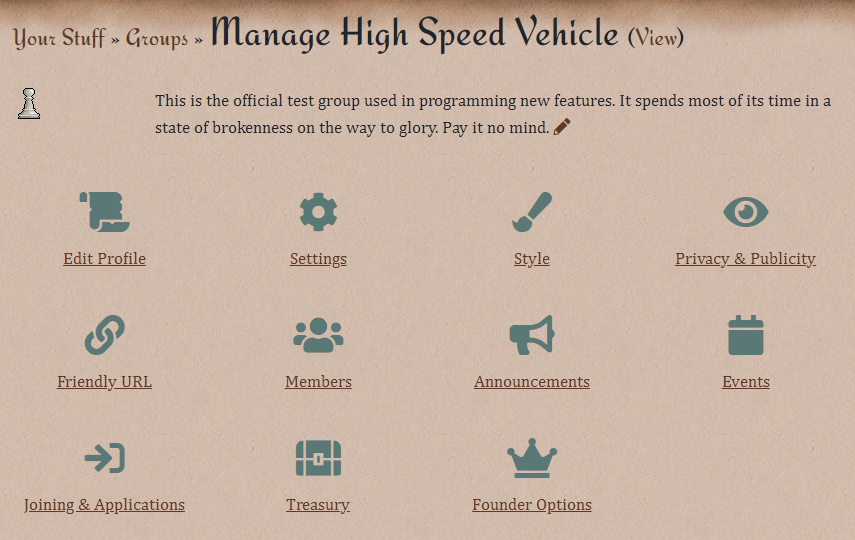
Click "Edit Profile" (The scroll icon )
If you have not previously created any profile pages, you will be given the choice to use the profile wizard to rapidly set up your group, or to build from scratch. You can choose whichever you like here; just follow the on-screen prompts and you'll be done in no time.
Now you have one (or more, if you used the profile wizard) group profile pages!
Editing group profile pages
Go to Your Stuff » Groups, then click the pencil next to the name of your group to begin editing it. You will be taken to the group editing overview page.
Click "Edit Profile" (The scroll icon )
Click the name of the page you wish to edit from the navbar at the top of the page.
Content is added to profile pages by adding widgets. Look toward the bottom of the page for the "Add Widget" button, and click it to open the widget menu. You may recognize this process as identical to adding widgets to character profiles:
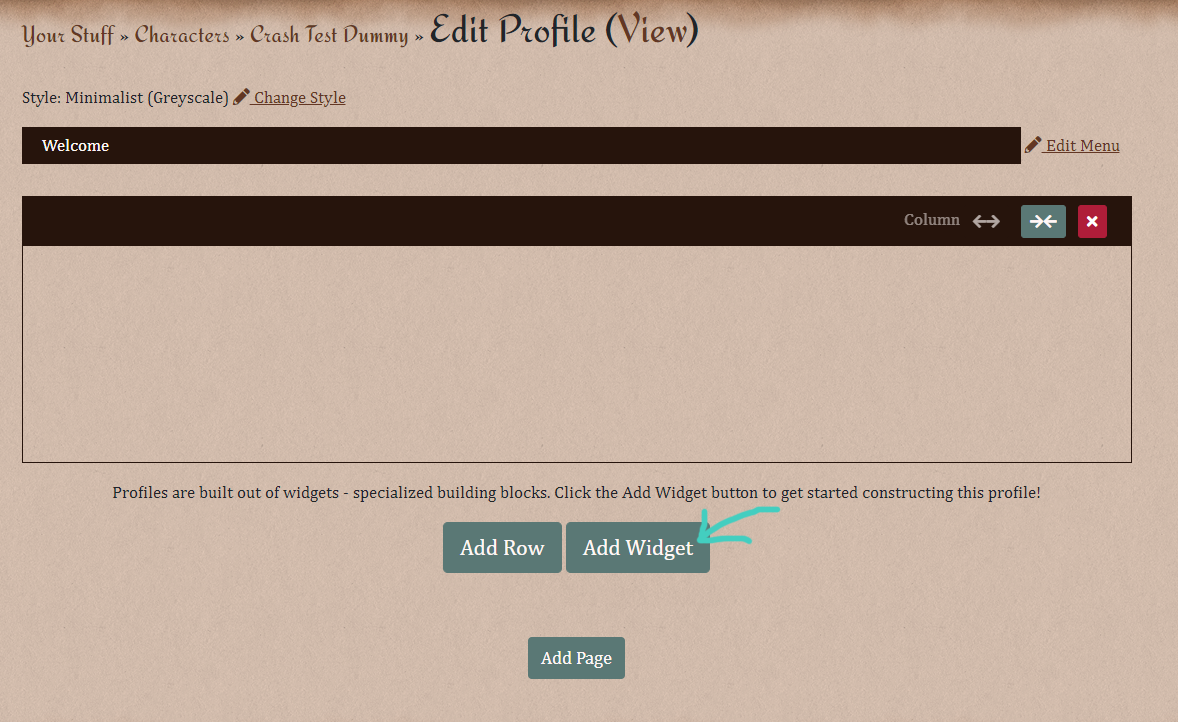
Click any widget to add it to the page.
Once a widget has been added to the page, you can edit it by clicking the edit button in its title bar. Each type of widget will have different editing options, depending on what it's meant to do.

When you are done editing the widget, click the "close" button. When you have the profile looking the way you want it, click the Save Changes button in the bottom right.
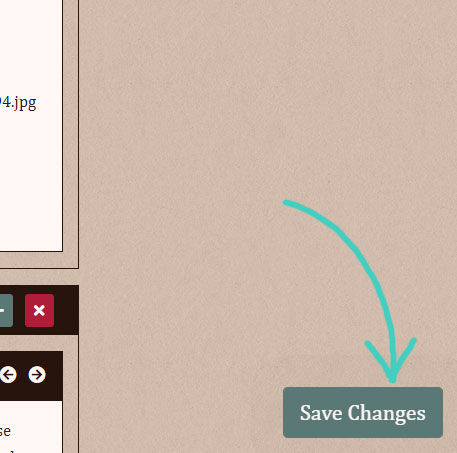
Each profile page can contain a maximum of 10 widgets.
Creating more group profile pages
Go to Your Stuff » Groups, then click the pencil next to the name of your group to begin editing it. You will be taken to the group editing overview page.
Click "Edit Profile" (The scroll icon )
Scroll to the bottom and find the "Add Page" button, right next to the "Add Widget" button.
Click the "Add Page" button. You will be prompted to name your page.
You will then be whisked to editing your new page.
Editing a group navigation menu
Go to Your Stuff » Groups, then click the pencil next to the name of your group to begin editing it. You will be taken to the group editing overview page.
Click "Edit Profile" (The scroll icon )
Find the "Edit Menu" link, to the right of the group page navbar.
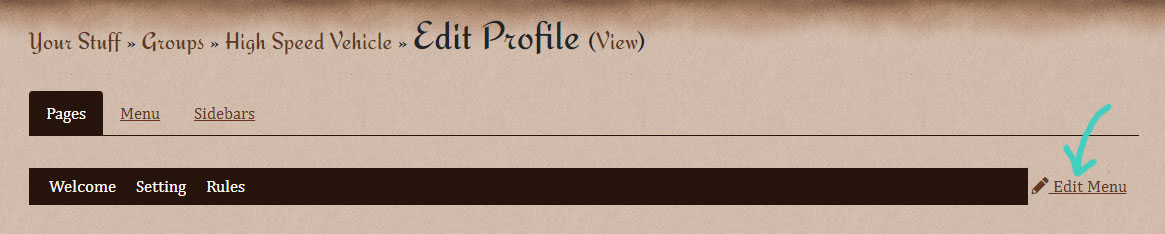
Here, you can drag your pages into the order that you like, or else use the up/down buttons to re-order them. Indenting a page under another will move the indented page to a submenu (drop down).
You may use the pencil icon () to rename a page, and the trash can icon () to delete a page.
When done, remember to click "Save Changes"
Some group navigation links MAY NOT be renamed, re-ordered or deleted. Any link that is auto-generated for you, such as links to your member roster, forums, news announcements, or group events cannot be edited. Only pages that you have personally created can be edited.
How many pages can my group profile have?
By default, you can create up to 5 custom profile pages for your group.
However, it is possible to gain up to 50 page slots per group by using an item in the group's treasury that grants page slots. You can purchase these items, receive them as gifts or donations, or sometimes, win them in contests.
Restricting access to group profile pages
Go to Your Stuff » Groups, then click the pencil next to the name of your group to begin editing it. You will be taken to the group editing overview page.
Click "Edit Profile" (The scroll icon )
Find the "Edit Menu" link, to the right of the group page navbar.
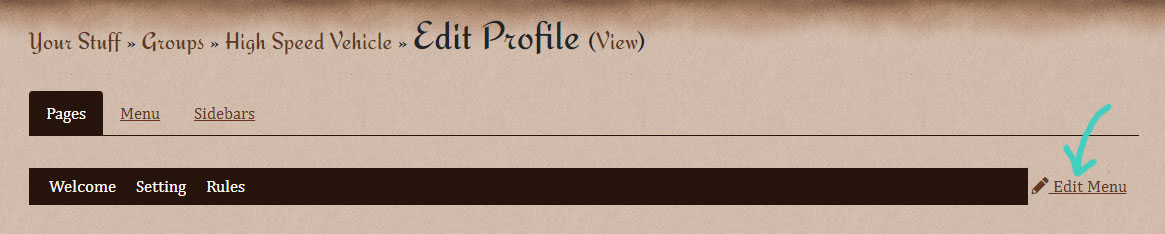
Click the pencil icon () next to the name of the page you wish to restrict access to.
Next to the page title editing box is a dropdown. Change this dropdown menu to reflect who should be able to see the page, then click the checkmark icon. Some restriction options are only available to Epic groups.
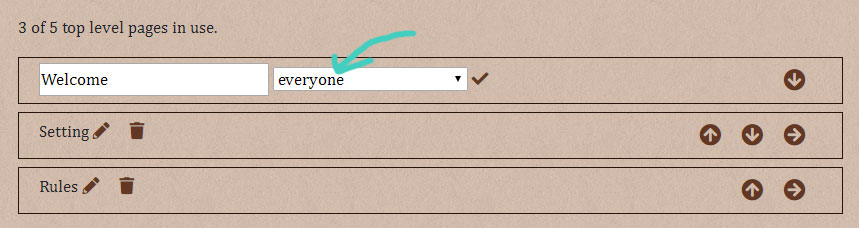
Finally, click the "Save Changes" button.
Your group's privacy settings will always take priority over this choice. A top secret group's pages cannot be viewed by non-members, even if you save it as being viewable by all.
Editing group profile page sidebars
Go to Your Stuff » Groups, then click the pencil next to the name of your group to begin editing it. You will be taken to the group editing overview page.
Click "Edit Profile" (The scroll icon )
Switch to the "Sidebar" tab at the top. Then, edit as normal.
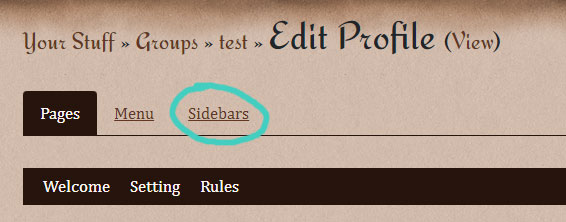
Playerfiles
July 4, 2025
4:03am